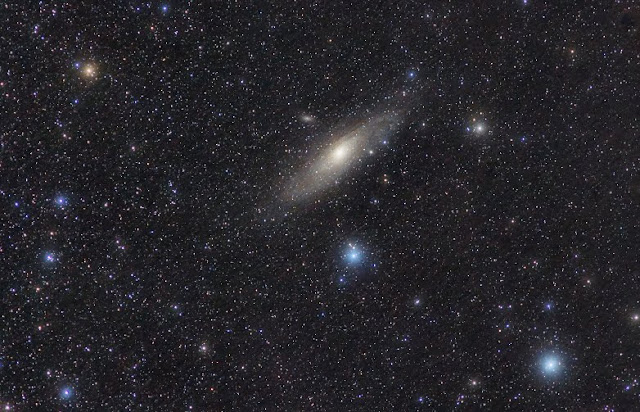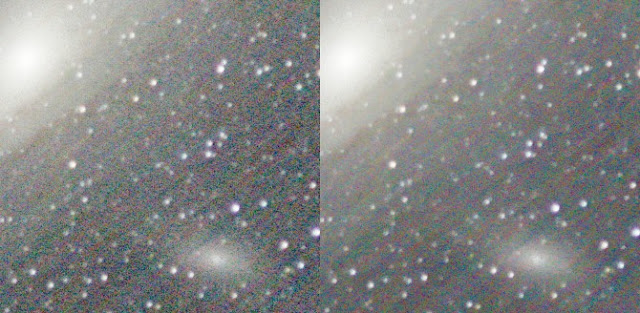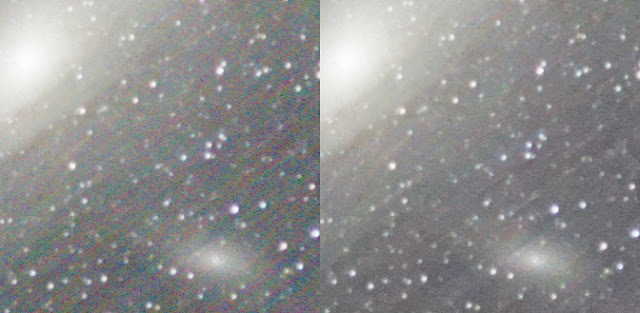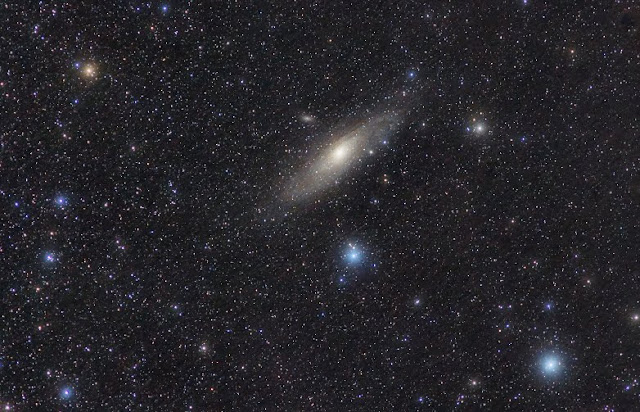Astro images taken with a DSLR at a high ISO setting are noisy, and the best way to decrease the noise level is of course to take lots of images and stack these. But even then, some sort of noise reduction is necessary.
Noise in DSLR images manifests itself as intensity noise and colour noise. Think of it this way; noise is a random variation in pixel values. Pixel values can either vary in intensity, more or less intensity of the same colour, or in colour, same intensity but another colour. Both these variations have to be addressed by a noise reduction process.
Here I will show you my procedure for DSLR images.
First I apply noise reduction to the luminance or lightness (colour intensity) of the image, and then a very aggresive noise reduction to the chrominance (colour variation).
One of the most efficient luminance noise reduction methods in PixInsight is TGVdenoise. This method is especially good at reducing high frequency (or small scale) intensity noise, and is based on a diffusion algorithm. This means that it detects variation in pixel values and pushes these variation outwards, away from the pixel. As in any diffusion process, the longer you let the process continue, the stronger the spreading process will be. In the case of TGVdenoise this means that you let the process go through many iterations.
One of the best ways to use TGVdenoise was devised by Philippe Bernard. A presentation in french can be found on his
website;
TGVDenoise. A slightly updated version was presented on the PixInsight forum by member
Tromat.
(Always have a STF stretch applied to the image. This keeps the image in its linear state, but allows you to see on screen what the image looks like. Also, always test the settings on a small preview that contains both background and a weak signal you want to preserve.)
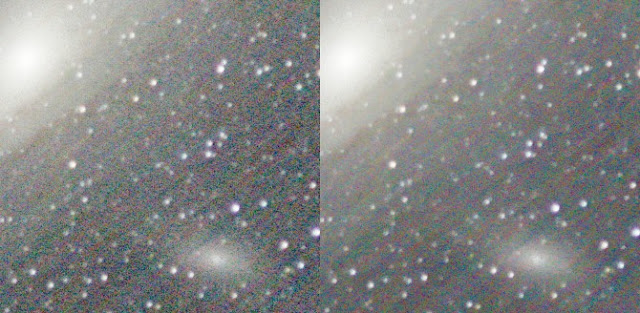 |
| Before and after luminance noise reduction, using TGVdenoise |
The second stage of noise reduction is to reduce colour noise, or chrominance noise. For this I use the MultiscaleMedianTransform.
In the noise reduced image, you will probably still see colour variation in the background. MMT will take care of this noise.
First you will need to create a mask that will protect the stars and target.
For this, make sure no mask is applied to your image. Extract a luminance layer (CIE L*) from the image, using the channel extraction process. Apply a histogram stretch to this channel. Make the background as dark as possible, and the stars and target as bright as possible. Don't care if pixels on either end are clipped. Then open the MultiscaleLinearTransform process and set the number of wavelet layers to one. Double click on the first layer to turn it off, and apply the process to the luminance layer. This will blur the image. If you want more blurring, undo the process; set the number of wavelet layers to two and turn both layers off. Then apply again.
Apply the luminance mask to the image and invert it. The target and stars are now masked, while the background is revealed for noise reduction.
Open the MultiscaleMedianTransform process and choose 7 wavelet layers. Set the mode to Chrominance (Restore CIE Y).
Enable noise reduction on only the first layer. Set strength to 5 and leave the other parameters as they are. Apply to a small preview.
You should see a lot of the small scale noise dissapear, but there is still a lot coarser noise left.
Increase the strength parameter to 7 and apply to the preview. Better? If you still want more noise reduction, increase strength to 10 and apply.
If you are satisfied, do the same for wavelet layer number 2.
Generally, you will need most noise reduction on the first layer (fine, single pixel scale detail), and less on higher number layers. Just test one layer at a time, until you are satisfied.
Then apply to the entire image.
MMT takes a while to run for the first time, but you will notice that it is much faster after this first time. This is because the process needs to calculate the wavelet layers. As long as you do not change the number of wavelet layers, it only does this once. The process is independent of preview size. This also means that once you've found the best settings, the process is very fast on the whole image.
Don't forget to remove the mask once you're done.
Here's a before and after image.
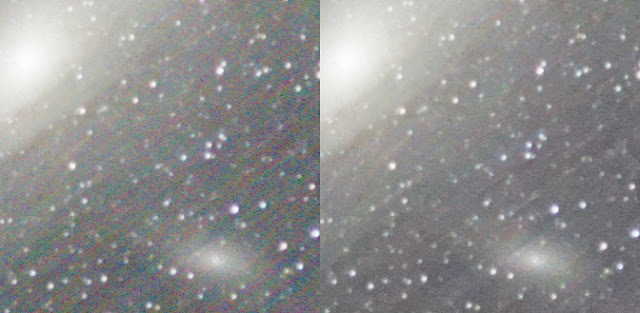 |
| Before and after chrominance noise reduction, using MMT |
Tip: don't delete masks, because that will break the links in the process history. Just minimise them and move to one side.
Note that in the example image, the streaks are created by residual hot pixels during the stacking process.
Dithering will eliminate this effect.
BTW, here's the final image.